Unter Windows 10/11 eine Verbindung zur Dateiablage herstellen
Beachte: Von ausserhalb der UZH (z.B. von zuhause aus) muss für den Zugriff jeweils eine VPN-Verbindung zur UZH aufgebaut werden! Details zum Erstellen einer VPN-Verbindung sind verfügbar auf der Website der Informatik-Dienste unter:
Externer Zugang zum UZH-Netzwerk (VPN) | Zentrale Informatik | UZH
Anleitung zum Verbinden einer Dateiablage im PDF-Format (PDF, 374 KB)
Vorgehen
Zuerst den Pfad für die gewünschte Dateiablage bereit halten. Diese sind hier zu finden:
Verschiedene Dateiablagen vom Institut
1. Mit der Tastenkombination: Win + E den Datei-Explorer öffnen:
2. Unter "Dieser PC" mit klicken der rechten Maustaste »Netzlaufwerk verbinden« wählen:
3. Nun erscheint der Verbindungs-Dialog: Geben Sie hier im Feld »Ordner« die Adresse des Servers in folgender Form an: Dateiablagen vom Institut
(Beim obigen Link zuerst einloggen, dann Spalte "Windows-Pfad" für allgemeine und persönliche Ablage kopieren und einfügen)
Beachte: Als Pfadname für Ihre persönliche AOI-Dateiablage ist anstelle des hier verwendeten Beispielnames 'muster' ihr sechsstelliger UZH-Shortname gefolgt von einem $-Zeichen zu verwenden.
Aktivieren Sie darunter noch das Kästchen bei: ☑ Verbindung bei Anmeldung wiederherstellen, damit die Verbindung beim Systemstart jeweils automatisch bereitgestellt wird.
Im oberen Feld »Laufwerk« wird der Laufwerksbuchstabe angezeigt, unter welchem die persönliche Dateiablage anschliessend unter den Computer-Ressourcen angezeigt und verfügbar sein wird. Im Normalfall kann der vorgeschlagene Wert ohne Änderung einfach übernommen werden. Falls gewünscht oder erforderlich, kann hier aber auch ein anderer freier Laufwerksbuchstabe ausgewählt werden.
Anschliessend die Taste Fertig stellen klicken.
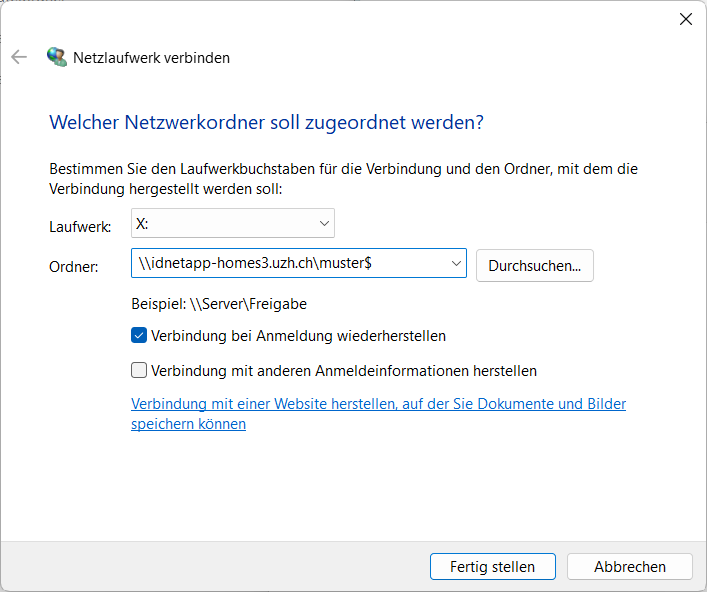
4. Jetzt erscheint der Login-Dialog. Geben Sie im oberen Feld als Login-Namen Folgendes ein: UZH\ (= Domain-Bezeichnung) direkt gefolgt von Ihrem persönlichen Shortname, also z.B. UZH\muster
Im unteren Feld geben Sie als Passwort ihr AD-Passwort ein. Sofern Sie ihr AD-Passwort im UZH-Identity-Manager (https://identity.uzh.ch) noch nicht gesetzt haben, müssen Sie dies vorangehend zuerst noch ausführen; die Anleitung zum Setzen von Passwörtern im Identity-Manager ist zu finden unter: https://www.zi.uzh.ch/de/support/identitaet-zugang/manage-password.html
Aktivieren Sie darunter noch das Kästchen bei: ☑ Anmeldedaten speichern, damit die Verbindung bei zukünftigen Aufrufen jeweils ohne erneute Passwortabfrage bereitgestellt wird (sofern dies erwünscht ist).
Klicken Sie anschliessend aufOK.
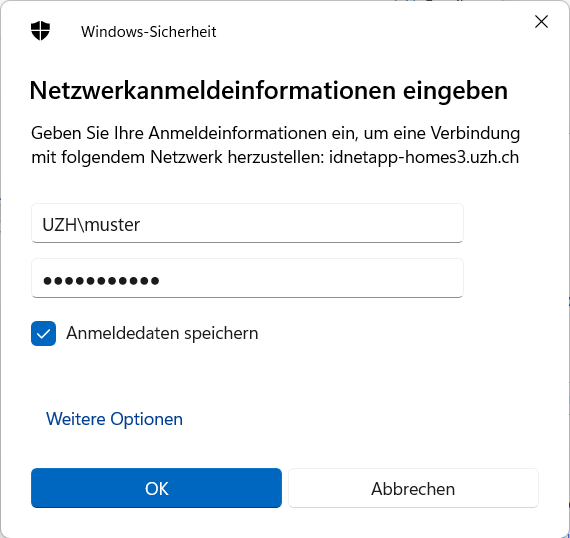
Hinweis: Sollte die Verbindung zu Ihrem persönlichen Dateiablage-Ordner nach Durchlaufen der obengenannten Schritte nicht aufgebaut werden können, überprüfen Sie bitte:
- ob die VPN-Verbindung korrekt eingerichtet wurde und aktuell tatsächlich verbunden ist (falls man sich ausserhalb des UZH Netzwerks befindet!)
- ob Sie als Benutzernamen im Login-Dialog die Domäne UZH gefolgt von einem Backslash ihrem Shortname korrekt vorangestellt haben (UZH\shortname).
- ob Sie Ihr Passwort richtig angegeben haben. Schlägt die Anmeldung weiterhin fehl, haben Sie möglicherweise Ihr AD (Active Directory) Kennwort noch nicht definiert. Definieren Sie in diesem Fall noch Ihr AD Kennwort.
Nach einem erfolgreichen Verbindungs-Aufbau haben Sie nun via Computer (vgl. oben Schritte 1-2) Zugriff auf die eingebundene Dateiablage; sie erscheint dort als Netzwerk-Laufwerk, bzw. als Netzwerk-Ordner und kann in gleicher Weise wie ein gewöhnliches Laufwerk oder ein externes USB-Memory verwendet werden. So kann z.B. eine Verknüpfung auf dem Desktop erstellt werden, um einen rascheren und bequemeren Zugriff darauf zu ermöglichen
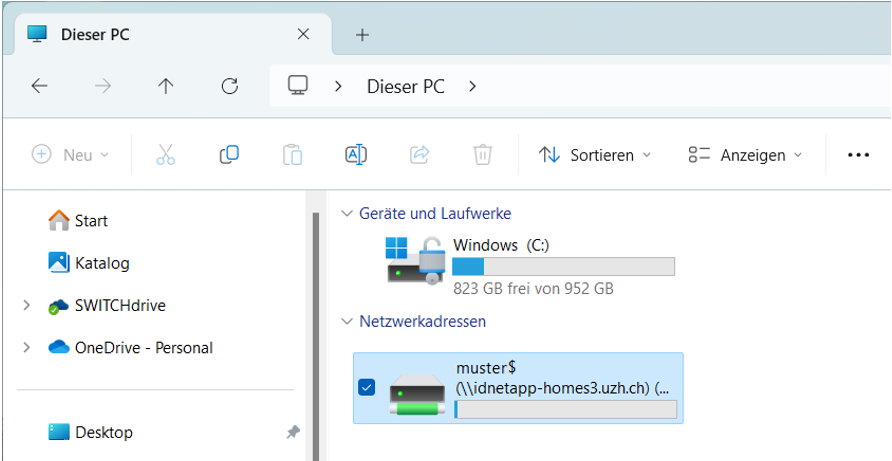
5. Zum endgültigen Trennen der Verbindung zur Dateiablage (nur notwendig, wenn Sie diese gar nicht mehr verwenden und permanent trennen wollen) klicken Sie in dem Fenster mit den Computer-Ressourcen mit der rechten Maustaste auf das angezeigte Laufwerkssymbol und wählen dann aus dem erscheinenden Kontextmenü den Befehl »Trennen«.
Wenn Sie Zugriff auf weitere Ablagen des Institutes bzw. Ihrer Abteilung benötigen, wiederholen Sie einfach die aufgeführten Schritte mit den entsprechenden Pfad-Angaben für die weiteren Ablage-Ordner.